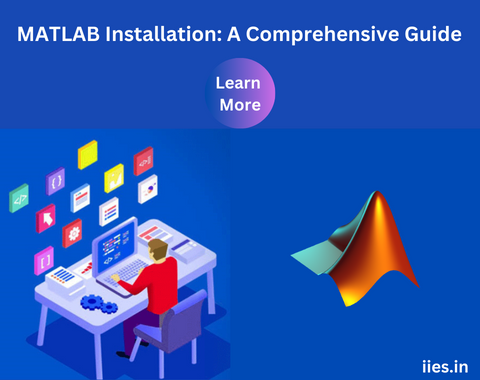
MATLAB, an acronym for MATLAB, stands as a stalwart in the realm of numerical computing and data analysis.
Widely embraced by engineers, scientists, and researchers, MATLAB offers a versatile environment for tackling complex mathematical problems, developing algorithms, and performing data analytics.
This comprehensive guide aims to provide a step-by-step walkthrough for installing MATLAB on various operating systems, ensuring a smooth and trouble-free installation process.
Before embarking on the installation journey, it’s crucial to ensure that your system meets the minimum requirements for running MATLAB. The specifications may vary based on the MATLAB version and the specific toolbox components you intend to use. However, as a general guideline, consider the following:
MATLAB supports three major operating systems:
– Windows: MATLAB is compatible with various Windows versions, including Windows 10, 8.1, 7, and Windows Server editions.
– macOS: MATLAB supports macOS versions, including High Sierra (10.13), Mojave (10.14), and later.
– Linux: MATLAB is compatible with several Linux distributions, such as Ubuntu, Red Hat Enterprise Linux, and CentOS.
– RAM (Random Access Memory): A minimum of 2 GB RAM is required, but for optimal performance, it is recommended to have 4 GB or more.
– Storage Space: At least 3 GB of available disk space is needed for a typical installation. The space requirement may increase if additional toolboxes or components are installed.
– Processor: A multicore processor with a clock speed of 2.0 GHz or higher is recommended.
– Graphics Card:For an enhanced graphical user interface experience, a graphics card with support for OpenGL 3.3 or later is recommended.
Before you can start the installation process, you need to obtain the MATLAB installer from the official MathWorks website. Follow these steps:
2.1 Visit the MathWorks Website
Open your preferred web browser and navigate to the MathWorks website at [https://www.mathworks.com/](https://www.mathworks.com/).
2.2 Create a MathWorks Account
If you don’t have a MathWorks account, you'll need to create one. This account is essential for
managing your MATLAB licenses and installations. Provide the necessary information to set up your
account.
2.3 Choose the MATLAB Edition
MathWorks offers various MATLAB editions, each catering to specific needs such as MATLAB,
Simulink, or a combination of both. Select the edition that aligns with your requirements and
proceed to download the installer.
Now that you have the MATLAB installer, let’s delve into the installation process. The steps might
vary slightly depending on your operating system, but the general procedure remains consistent.
3.1 Windows Installation
3.1.1 Run the Installer
Locate the downloaded installer file (usually named `setup.exe`) and double-click on it to run the
installer.
3.1.2 Choose Installation Type
During the installation process, you will be prompted to choose between a "Typical" or "Custom"
installation. The "Typical" option includes the most commonly used features, while the "Custom"
option allows you to select specific components. Choose according to your preferences and click
"Next."
3.1.3 Log in with MathWorks Account
To proceed with the installation, you’ll need to log in with your MathWorks account credentials. This
step is crucial for activating your MATLAB license.
3.1.4 Enter License Key
If prompted, enter the license key provided by MathWorks. This key is essential for activating your
MATLAB installation. Make sure to carefully input the key to avoid errors.
3.1.5 Select Installation Folder
Choose the directory where you want MATLAB to be installed
3.1.6 Complete the Installation
After configuring the installation settings, click "Install" to initiate the MATLAB installation process.
Once completed, you’ll see a confirmation message.
3.2 macOS Installation
3.2.1 Mount the Disk Image
Locate the downloaded installer file (usually a `.dmg` file) and double-click on it to mount the disk
image.
3.2.2 Run the Installer
Inside the mounted disk image, double-click on the installer icon to start the MATLAB installation
process.
3.2.3 Choose Installation Type
Similar to the Windows installation, you'll be prompted to choose between a "Typical" or "Custom"
installation.
3.2.4 Log in with MathWorks Account
Log in with your MathWorks account credentials to proceed with the installation.
3.2.5 Enter License Key
If not entered during the installation, provide the license key when prompted.
3.2.6 Select Installation Folder
Choose the directory for MATLAB installation and confirm your choice.
3.2.7 Complete the Installation
Click “Install” to start the installation process. Once completed, you'll receive a confirmation
message.
3.3 Linux Installation
3.3.1 Extract the Installer
Navigate to the directory containing the downloaded installer file (usually a `.zip` file) and extract its
contents.
3.3.2 Run the Installer
Open a terminal window and navigate to the extracted directory. Run the installer script by
executing the command `sudo ./install`.
3.3.3 Choose Installation Type
Select the installation type, either "Typical" or "Custom," depending on your preferences.
3.3.4 Log in with MathWorks Account
Log in with your MathWorks account credentials to proceed.
3.3.5 Enter License Key
Enter the license key if not done during the installation process.
3.3.6 Select Installation Folder
Choose the installation directory and confirm your selection.
3.3.7 Complete the Installation
Initiate the installation by running the command `sudo ./install` in the terminal. Once finished, you'll
receive a confirmation message.
After successfully installing MATLAB, the next step is to activate it using the license key. The activation process may differ slightly based on the version and license type, but the general steps are as follows:
4.1 Launch MATLAB
Open MATLAB on your computer. You can usually find it in your applications or programs menu.
4.2 Choose Licensing Option
MATLAB offers various licensing options, including online and offline activation. Choose the option that aligns with your situation.
4.3 Enter License Key
If you haven’t entered the license key during the installation process, you'll be prompted to do so now. Carefully input the key to ensure accuracy.
4.4 Confirm Activation
Confirm that MATLAB is successfully activated by checking the license information in the MATLAB
Congratulations! You’ve successfully navigated through the installation process and activated MATLAB on your computer. MATLAB’s computational prowess is now at your fingertips, offering a robust platform for solving intricate mathematical problems, developing algorithms, and delving into data analytics.As you embark on your MATLAB journey, explore the vast array of documentation, tutorials, and online resources available. MATLAB's extensive community ensures that help is always at hand, whether you’re a novice or an experienced user. Remember to periodically check for updates and new releases from MathWorks to stay abreast of the latest features and enhancements. MATLAB's versatility makes it an invaluable tool across various industries, from academia to industry, and your proficiency in using it will undoubtedly open doors to new possibilities in the realm of computational excellence.
Must Read: Introduction to Arm Keil
Indian Institute of Embedded Systems – IIES